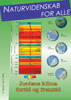

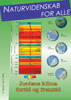
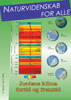

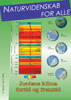
Vejledninger med udgangspunkt i |
V2 – Vejledning i brug af klimamodelprogrammet EdGCM Download programmet gratis på edgcm.columbia.edu/download/ Generelle kommentarer til EdGCM Et enormt og omfattende klimasimuleringsprogram, der simulerer vejret hver eneste dag fra nu, til I har sat den til at stoppe. Det er et utroligt kompliceret program, som tager alt med i beregningerne lige fra strømforhold i havene til udveksling af CO2–mellem havene og atmosfæren og Solens strålingsaktivitet. Programmets kompleksitet er meget tæt på den type program, som forskere bruger til at lave klimasimuleringer af hele jordkloden på en gang. Én simulering tager mellem 15 og 30 timer på en almindelig laptop med 1.4 GHz processor. Man kan godt arbejde på computeren, mens en simulering kører, og hvis man bliver træt af, at computeren er langsom undervejs, kan man trykke pause og genoptage simuleringen, når man går fra computeren igen. Resultaterne for en simulering fylder 1–2 GB, så sørg for at have plads på computeren inden i starter. Desuden er programmet noget sløvt på de fleste hjemmecomputere pga. dets størrelse. Der kan gå nogle sekunder fra et tryk på en knap, til man ser, at det har en effekt. Hav tålmodighed!
Det følgende er en vejledning til programmet EdGCM, der bl.a. kan lave en semi–professionel klimamodellering ud fra forskellige input. Det er muligt at ”dreje” på de forskellige håndtag, som klimaforskere drejer på, når de skal lave deres klimamodeller. På trods af dette er programmet forholdsvist let tilgængeligt og rimeligt intuitivt at bruge. Som output kan EdGCM lave figurer som vist ovenfor, og man kan efter en klimasimulering undersøge stort set alt, lige fra regionale vindhastigheder til globale tendenser i eksempelvis temperatur eller luftfugtighed. Det skal dog nævnes, at EdGCM ikke er lavet til gymnasieelever, og en brug af det kræver, at læreren har sat sig ind i programmet på forhånd. At få CO2–modellen lagt ind i EdGCM Først skridt i opsætning af simuleringen er at få jeres model for CO2–indholdet i atmosfæren indlæst i EdGCM. EdGCM kan kun læse jeres CO2–model, hvis I gemmer den som et .txt–dokument. Dette dokument skal simpelthen indeholde en søjle med år og en søjle med CO2–indhold i atmosfæren (angivet i ppmv), som vist nedenfor. Man skal bruge punktum og ikke komma til sine decimaltal.
Denne fil skal lægges ind i mappen: EdGCM/Input Forcings/ I programmet EdGCM: Tryk nu på nr. 2 knap foroven i bjælken til venstre i skærmen, og et vindue vil blive åbnet, hvor I kan variere forskellige variable i modellen. Hvis ikke I kan variere på modellens parametre, er det fordi modellen ikke er låst op.
Læg nu jeres data–fil ind, som I har lavet i Excel – husk at den skal laves til en .txt fil og gemmes i mappen ”EdGCM\Input Forcings”. Tryk på ”view” ud fra ”CO2 trend” for at se, hvorvidt programmet har læst jeres .txt fil korrekt. Hvis ikke, kan det være, at I ikke har brugt punktum i stedet for komma. Når CO2–filen er indlæst, kan I starte jeres simulering. Husk at skrive forfatternavn og kommentarer, der beskriver jeres CO2–model kort. Simuleringen startes ved at trykke ”play” i værktøjslinien til venstre. Databehandling EdGCM tilbyder en række professionelle værktøjer til at fortolke og analysere data. På grund af de mange muligheder i databehandlingen er det også svært at navigere imellem mulighederne. Når simuleringen er færdig bliver cirklen ud fra simuleringens navn blå. Hvis man markerer simuleringen (ved at trykke på den én gang) og herefter trykker på ”Analyse Output” kommer data–analyse vinduet op. Her får I kun brug for fanerne: ”maps” og ”time series” Umiddelbart ligger data i store filer med alle informationer om vind, vejr og temperaturforhold er nedskrevet for hver dag. Vil man eksempelvis lave et verdenskort, der viser temperaturstigninger, kan det derfor være nyttigt at lave et gennemsnit af temperaturerne fra eksempelvis 2000–2010 og sammenligne det med et gennemsnit af temperaturerne i årene 2090–2100. Dette gøres ved at markere de år man ønsker at lave et gennemsnit for under ”years” og herefter trykkes ”average”. Herefter skal der sættes ”v” ved de størrelser, man ønsker at lave nogle grafer for. Jo flere ”v”er I sætter, jo længere tid bruger computeren på udregningerne. Sæt evt. ”v” ved ”Surface Air Temperature”, som jo netop er den temperatur, vi oplever. Man kan også undersøge, hvor meget is, der er tilbage om 100 år, hvis man trykker ”Snow and Ice coverage” osv. I udvælger selv de størrelser, I vil undersøge og trykker ”extract”.
I kan også lave plots over eksempelvis temperaturen som funktion af tiden. Dette gøres i ”Analyse output” under fanen ”time series”. Her kan man igen vælge en del forskellige variable at kigge på. Igen er den mest interessante nok ”surface air temperature”. Tryk ”extract” når I har valgt hvad I vil undersøge og ”view” når computeren er færdig med at finde det data frem, I vil se på. |